Terraform AKS/Azure Authentication
If you're using an AKS cluster as your agent, and you want to run Terraform that deploys resources on Azure, you can use a Azure Workload Identity (valid for AKS clusters version 1.22+) that allows the cluster to securely authenticate with Azure using K8s service account and an Open ID connect (OIDC) token. For a step-by-step tutorial, see Video: Connecting a new agent and using it in a blueprint.
Torque does not support running the Torque Agent on an AKS cluster using Burst Type VMs as cluster worker nodes. Please use a different VM type.
The basic process is as follows:
Azure Configuration
Prerequisites
- Azure CLI installed locally or use Azure CLI in Azure portal
- If not installed: Download the MSI from https://aka.ms/installazurecliwindows and run the installer.
- Update to latest:
az upgrade
- Install aks-preview Azure CLI extension and update extension to latest:
az extension add --name aks-preview
az extension update --name aks-preview - Command-line with kubectl installed connected the cluster where you installed the Torque agent.
To connect to the cluster use:
kubectl config use-context <your-cluster>
Configure the Azure Workload Identity
-
Set CLI context to the Azure Subscription the AKS cluster is in:
az account set --subscription (subscription name or ID) -
Enable WorkloadIdentity feature on Azure Subscription:
az feature register --namespace "Microsoft.ContainerService" --name "EnableWorkloadIdentityPreview"
This step may take 10-20 minutes until it is in effect, use the below command to check the state of the registration until it says "Registered"
-
Check registration status:
az feature show --namespace "Microsoft.ContainerService" --name "EnableWorkloadIdentityPreview" -
Propagate registration:
az provider register --namespace Microsoft.ContainerService -
Update the AKS cluster to enable OIDC and Workload Identity:
az aks update -g {aks_resource_group_name} -n {aks_cluster_name} --enable-oidc-issuer --enable-workload-identity
Copy the "issuerURl" from the response to this command to a note for use later as OIDC_ISSUER_URL.
- Create a managed identity and grant permissions:
az identity create --name {Managed_Identity_Name} --resource-group {AKS_Resource_Group_Name} --location {resource_group_location} --subscription {aks_cluster_subscription_id}
Copy the Managed Identity's name and "client id" to a note for use later.
-
Add permissions to the managed identity at the subscription level using azure portal (this example uses the "contributor" role. You can select a different role, that has enough permissions to run your terraform modules):
a. Go to the Subscriptions page (type in the search box “subscriptions”).
b. Click the appropriate subscription.
c. Select Access Control (IAM).
d. Click + Add and select Add role assignment.
e. Select Contributor and click Next.
f. In the Members page, select the User, group or service principle option and click the + Select members link.
g. Use the search bar to find and select the managed identity. Then, click Select.
h. Click Create to create the role assignment.
-
Create a file called aks_workload_id_service_account.yaml with the below content:
Replace the {property name} with the corresponding values. For service account name, choose a new name. Take a note of the namespace that you select for Torque Environments (it will be in use in the next part - Torque configuration)
apiVersion: v1
kind: ServiceAccount
metadata:
annotations:
azure.workload.identity/client-id: {Managed_Identity_Client_ID}
labels:
azure.workload.identity/use: "true"
name: {New_Service_Account_Name}
namespace: {Torque_Environments_K8s_Namespace}
-
Apply the file on your AKS Cluster
kubectl apply -f {path_to_file}\aks_workload_id_service_account.yaml -
Establish federated identity credential (Allow the AKS Cluster's OIDC provider access to the Managed Identity via the service account)
az identity federated-credential create --name {federated_credential_name} --identity-name {managed_identity_name} --resource-group {managed_identity_resource_group} --issuer {AKS_cluster_OIDC_issuer_URL} --subject system:serviceaccount:{Torque_Environments_K8s_namespace}:{service_account_name}
Torque Configuration
Prerequisites
Have the following formation ready (from the previous section)
- Tenant ID (displayed in the Azure Active Directory > Overview)
- Subscription ID
- The namespace where the Torque environments will run (which you chose previously) and the service account name (which you also created in the previous step).
Configure the AKS authentication in Torque
There are 2 ways to accomplish this:
-
(Recommended) When adding a new AKS agent, you can provide the default tenant Id, and when attaching it a space you can provide the default_subscription.
a. From the Administration menu, select Cloud Accounts and then Connect a Cloud.
b. Choose "Azure" then "AKS" and fill the information:
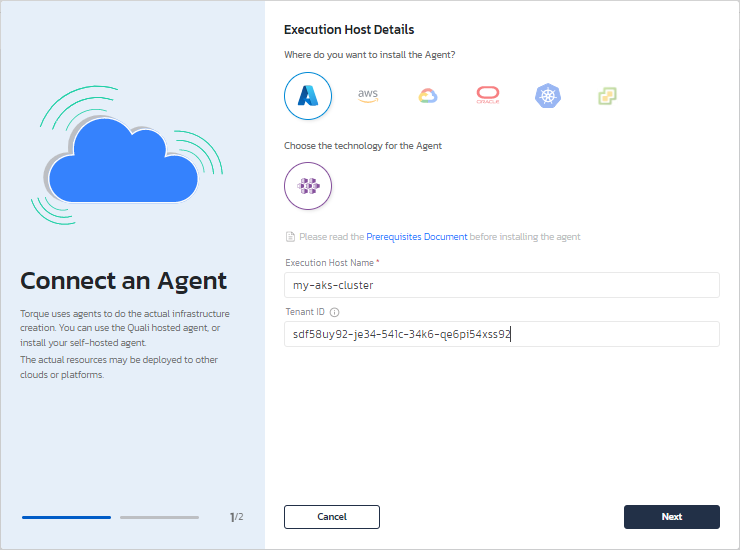
c. Generate the "kubectl apply" command and run it in Azure CLI.

d. Return to Torque and wait for the connection status to change to a green "Connected!".
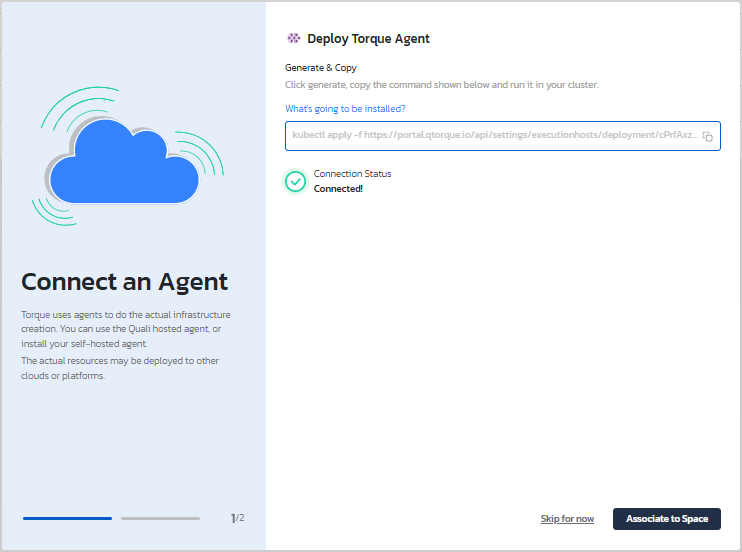
d. Click Associate to Space and connect the agent to one or more spaces. Select the namespace and the service account you configured in the previous step.
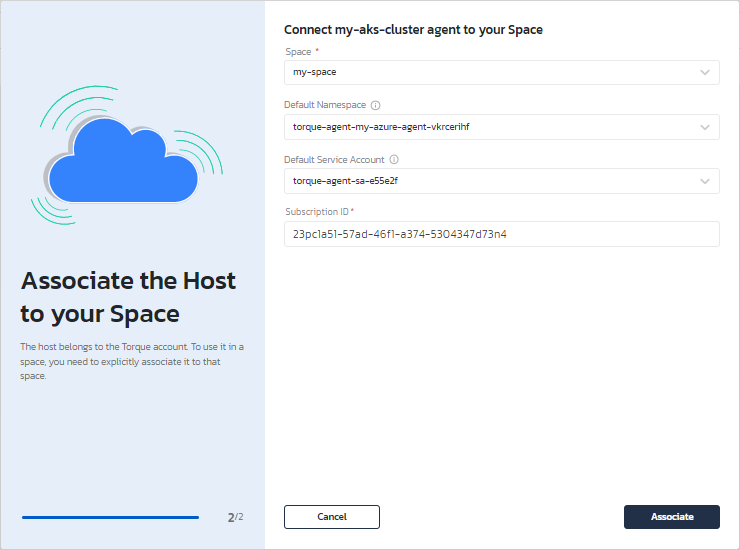
-
You may override the default credentials defined for the AKS agent, or define the credentials if no credentials were configured as the default.
a. In the Terraform grain, specify the service-account name under spec > agent:
spec:
source:
...
namespace:
agent:
name: {aks_torque_agent_name}
service account: {new_service_account_name} # this is the k8s service account created aboveb. Under
env-vars, add the following (will override the default definition of the AKS agent):ARM_SUBSCRIPTION_ID: <Subscription_ID>
ARM_TENANT_ID: <Tenant_ID>
ARM_CLIENT_ID: <Client_ID>